
A wise choice is to preview your select file before recovering it to do that, double-click on the file. For that, click the pause or stop button from the Recoverit interface.Īfter choosing the Word file that you want to recover, you can easily get it back. You can pause or stop the scanning anytime if you have found the Word file you’re looking for. This will speed up the process even more. While scanning the drive, you can narrow down the search of the required Word file by adding some search preferences, i.e., time, file type, and file size. The data scan will be completed in a short time. To do that, get the app started, and on the left side, you will see the option “Hard Drives and Locations.” After that, you need to select your hard drive under “Hard Disk Drives” and select “Desktop” under “Quick Access.” The location scanning will begin once you hit “Start.” Follow the guide below to recover your deleted Word file: Step 1: Choose the Lost File Locationīefore starting the data recovery, you need to select the location where you deleted your Word file. Part 3: Steps on How To Recover Word File Using Wondershare RecoveritĪre you confused on how to recover data using this robust data recovery tool? Recoverit allows data recovery in a few easy steps. This app is fast and reliable and offers a free 100MB data recovery on downloading. It deeply scans your device and can recover data from any storage device.
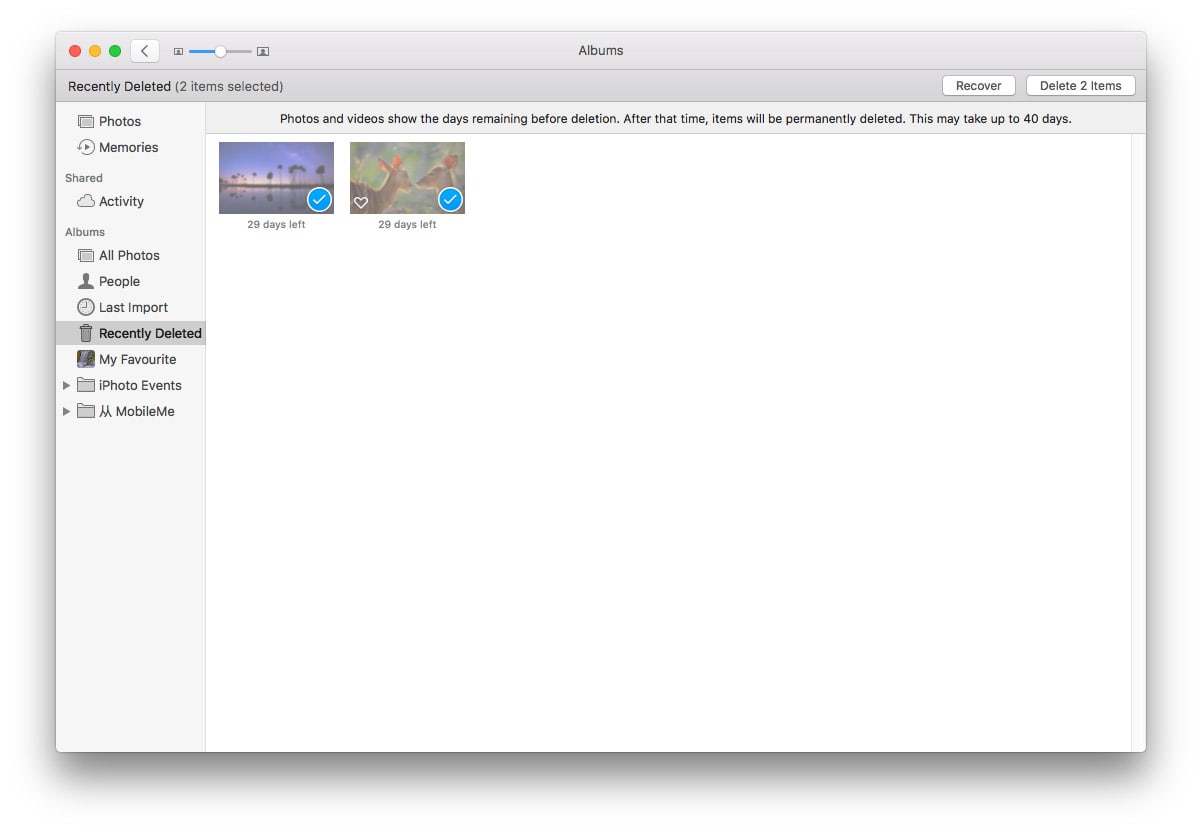
You can easily recover your data no matter what format your file is in and what type of file it is Recoverit supports all popular file formats. It is a trusted app with many great features and an affordable subscription. One of the most reliable apps for recovering deleted data is Wondershare Recoverit. What would you do then? You need another authentic way to recover your deleted Word file from Mac. Let’s say you don’t have any backup stored in the Time Machine because you don’t use it, and the Trash Bin has already been cleared by you. Part 2: Wondershare Recoverit – An Overview of Word File Recovery Tool


 0 kommentar(er)
0 kommentar(er)
